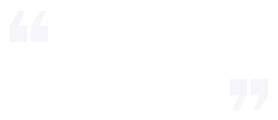小学信息技术教案【篇1】

教学目标
1、复习已学的知识
2、掌握椭圆的绘画技巧
3、学习利用前景色填充
课前准备
1、电子教室系统和多媒体投影设备。
2、第6课的教学范例,并将范例事先发送给每位学生
任务设计
1、树冠的绘制
2、树干的绘制
教学重点
1、让学生进一步掌握画图一般过程
2、让学生学会椭圆的画法
教学难点
前景色的填充方法
教学过程
导入
小朋友们,我们已经有一幢漂亮的教学楼了,可是教学楼边上光秃秃的.,什么也没有,要是有几棵大树那该多好啊,我们今天就来在教学楼旁种上参天大树。
打开文件
请小朋友打开“画图”程序。请小朋友打开第6课的作品。
“种”上参天大树
我们可以看到工具栏里有一个画着椭圆的“椭圆”按钮,我们可以利用它来画出需要的椭圆,单击选中它。
这时候,我们把鼠标移动到画布上,小朋友们有没有发现它变成了一个十字架的形状?然后按住鼠标左键不放并拖动鼠标,画布上就出现一个椭圆。在我们拖动鼠标的时候还要注意调整椭圆的大小,应该调整合适后,松开鼠标左键,椭圆就固定在画布上了。其实椭圆的画法和我们已经学过的矩形的画法是差不多的,现在请小朋友们尝试一下如何画一个椭圆。
如果我们要画一个圆怎么办呢?这时候我们就可以在键盘上找到一个shift键,按住它不放再按住并拖动鼠标就可以画出圆了。
我们曾经学过填充颜色,在这里我们可以利用它给大树穿上漂亮的衣服。你知道还有其他的方法吗?(根据实际情况讲解“前景色填充)
我们大家现在都已经把树冠画好了,但是我们还没有画上树干呢。首先我们选择刷子工具,并在颜料盒里选择黑色,为树冠画上树干;然后给树干填充一种自己喜欢的颜色。
“栽”上亭亭玉立的雪松
我们现在再来画一种漂亮的树,那就是雪松。画雪松的时候,我们只用两个椭圆就可以了,一个椭圆是树冠,一个椭圆则是树干。我们请一位同学上来试一试。现在我们把漂亮的雪松种到学校里吧。
小学信息技术教案【篇2】
教学目标:
1、掌握特殊符号的插入与保存文件。
2、通过学习,使学生弄懂“Word”文字软件的窗口组成,能熟练输入计划内容,并能保存计划。
3、养成做事要有计划和打算的习惯,考虑问题要全面,要有准备地去做每一件事,养成严谨,科学的做事态度,养成及时保存文件的习惯。
教学重点:
1、认识Word文字软件。
2、符号的插入方法。
教学难点:
1、使用Word文字软件与记事本操作程序的区别。
2、课余计划的书写方法。
教学时间:
20xx-09-06——20xx-09-12
教学准备:
1、课前教师机和学生机Word软件安装。
2、一份完成的课余计划表。
3、纸、笔。
课时:
1课时
教学过程:
(一)导入
师:同学们,我们现在已经是四年级学生,我们在学习的同时,还要合理分配课余时间,要会利用时间,我们应该给自己制订一个课余计划,这样才能充分利用课余时间。
计划的.组成:计划名称——计划目的——计划内容——计划人和日期。
(二)学生制订计划
1、请学生用笔在纸上制订自己本学期的课余计划。
2、教师加以指导,提醒学生注意格式。
(三)进入WORD文字软件
1、运行软件
方法一:单击开始——所有程序——WORD——WORD文字。
方法二:双击桌面WORD文字软件。
2、认识WORD软件
菜单栏、工具栏、滚动条光标
3、WORD文字软件与记事本软件进行比较,找出不同与相同处。
(四)输入计划名称并保存
1、将输入法切换到“拼”或“智能ABC”。
2、在编辑区输入计划名称 。
3、保存计划:为了下次能继续输入计划一定要及时保存。
选择文件——保存——选择E盘——建立401的文件夹——再将文件保存到文件夹内。
4、保存好后试着打开文件。
(五)打开文件,输入内容
1、打开文件。
方法一:我的电脑——E盘——401的文件夹。
方法二:打开WORD文字——文件——打开E:401的文件夹——文件。
2、输入内容。
A、将光标移到文字末端,单击回车另起一行。
B、先只输入文字计划。
(六)插入符号
1、将光标移到计划内容的开始。
2、选择插入——符号命令——弹出“符号”对话框——选择字体——选择插入合适的符号插入。
(七)作品展示,评价
1、请学生在评价表中给小人添加对应的表情,先自我评价。
2、选择若干作品展示出来进行集体评价,教师给予评价。
3、邻近的同学给予相互的评价。
(八)评一评
板书设计:
输入计划内容
认识Word软件——输入计划——保存计划
小学信息技术教案【篇3】
一、教学目标
1、知识目标:知道屏保中可以添加文本、图片、声音等多种素材。
2、能力目标:学会用屏保软件通过添加文本、图片、声音、制作内容丰富的屏保;学会用屏保软件设置动画效果。
3、情感目标:感受多媒体的乐趣。
二、教学重点
用“屏保专家”定制屏保。
三、课时安排
1课时
四、教学过程
教师活动
学生活动
设计意图
一、欣赏激趣
播放两个屏保作品(一个比较,另一个内容丰富并旁白),提出问题:你更欣赏哪一个呢?为什么?二、学习探索。1.“用向导制成的屏保,还可以进一步进行修改。”教师打开原先保存的屏幕保护程序文件,演示图片增删和其顺序的调整。2.“利用‘向导’生成的屏幕保护程序,图片的动画效果比较单一,我们也可以自定义成自己喜欢的样式,想不想试试?演示在“图片选择区”双击一幅图片,进入“特效设置”窗口,选择其他特效。3.文字是怎样添加到屏保中去呢?给照片添加合适的文字介绍,会使屏保内容变得更加丰富。在“图片选择区”选定照片,单击工具栏上的“标签”按钮,就可以在撕开的“标签”窗口中输入要介绍的文字了。
二、作品欣赏
利用网络学习平台上传各自作品。
三、学习小结
通过今天的学习,我们的屏保制作是不是更加丰富的富有个性了?在学习中你有什么收获呢?欣赏、比较,说说自己的看法。学生尝试。让学生尝试图片特效的设置。学生尝试,并提出:你觉得可以给照片添加些什么文字?互相欣赏,发现优点,指出不足。通过比较,激发学生的学习兴趣。
小学信息技术教案【篇4】
[教学目的与要求]
1.学会打开演示文稿,并插入新幻灯片。
2.掌握插入文本框、艺术字的方法。
3.使学生进一步领会利用迁移规律学习新知识的方法。使学生领会将新旧知识进行对比的学习方法,提高学生的自学能力。
4.通过学习,提高学生的学习兴趣和审美能力,使学生掌握一定的学习方法,树立学习信心,体会合作学习的乐趣。
5.制作出内容丰富的幻灯片。
[课时安排]
建议安排1课时。
[教学重点与难点]
1.重点:插入新幻灯片、文本框、艺术字的方法。
2.难点:插入文本框。
[教材分析与教法建议]
1.教材的地位与作用
该项内容的学习是在学生已经初识PowerPoint3的基础上进行的,学生对于PowerPoint3已经有了一定的了解,例如已经认识了PowerPoint3窗口、学会制作标题幻灯片、保存PowerPoint文件、关闭PowerPoint3等,本节课在此基础上力求使学生进一步学习如何插入新幻灯片、文本框、艺术字。
2.教学方法指导
(1)课前通过谈话导入,鼓励、激发学生进一步学习PowerPoint3的兴趣。
(2)打开演示文稿前让学生清楚文件存放的路径及文件名。演示文稿既可以在PowerPoint程序中打开,也可以直接在“我的电脑”中找到文件,通过双击演示文稿的文件名打开文件。
(3)插入幻灯片是本课的重点,学生学会插入一张新幻灯片并学会文字编辑后,再插入其它的幻灯片就不是难事了,由于方法相同,所以一定要让学生学会操作,为以后的学习打好基础。可以采取学生独立操作、个别演示、临近学生互相观看操作的方法使学生学会并能够熟练地进行此项操作。
(4)插入文本框既是本课重点,又是本课的难点。出示任务后,分步骤进行操作,每一个环节完成后,请学生互相观看,检查学习效果,纠正错误。该操作与插入新幻灯片的不同之处在于需要指定插入位置,单击插入位置的上一张幻灯片,然后执行“插入新幻灯片”命令,插入的新幻灯片紧邻选中的幻灯片后,如果学生插入的位置不对,是对插入新幻灯片的知识点没弄清,教师可以要求学生撤消操作重新插入。新幻灯片插入后,再进行文本框插入的操作,这个环节中,鼠标操作不熟练或者没有认真按照教材上要求去做的学生可能会完不成任务,教师要注意巡视。另外,文本框设定后如果没有及时输入文字内容,同时鼠标单击了屏幕上其它地方,则会出现找不到文本框位置的情况,因此教师一定要提醒学生按照步骤操作。
(5)插入艺术字,这项操作在学习Word的时候学生已经学习过,因此在这里教师要注意分析、对比任务,使学生利用已经掌握的技能来解决这个问题,在分析任务时,教师稍作引导,等学生醒悟后让学生自己看书并完成操作。教师在讲解时,一定要指出“插入→图片”命令还包括:剪贴画、来自文件、自选图形等,为下节课做好铺垫,实现知识的迁移。
(6)教材中插入艺术字的实践,建议让学生根据内容插入合适的艺术字标题,例如“精彩的瞬间”标题,便于在后面的知识点中对幻灯片进行设计,使学生的思路更加清晰,有利于建构自己的认知结构。
(7)演示文稿与幻灯片的区别:演示文稿是整体而言;而幻灯片是其中的每一张,正是由这每一张个体的幻灯片构成了演示文稿这个整体。
(8)关于本课最后的“实践园”,仅为学生了,教师可以创造性地使用,对于水平一般的学生可以,而对于水平较高的学生教师可以让其确定一个主题,运用相关知识完成作品,从而让每位学生都得到发展。
[资料]
运行已保存的演示文稿的几种方法
运行已保存的演示文稿的方法与打开Word文档的方法一样,一般有以下几种:
1.找到文件存放位置,双击该文件直接打开。
2.先运行PowerPoint,然后用“文件”菜单中的“打开”命令打开。
3.用开始中的运行命令启动。
插入新幻灯片
1.若要插入一个新的空白幻灯片,请执行下列操作之一:
(1)在“格式”工具栏上,单击“新幻灯片”按钮。
(2)将插入点移到“大纲”或“幻灯片”选项卡上,然后按回车键。
2.在“幻灯片版式”任务窗格(任务窗格:Office应用程序中常用命令的窗口。它的位置适宜,尺寸又小,您可以一边使用这些命令,同时继续处理文件。)中,单击所需的版式。
小学信息技术教案【篇5】
学习目标:
1.改变文字的字体、大小和颜色
2.改变文字的效果。
3.竖排文字。
教学重点:
1.改变文字的效果、字体大小和颜色。
2.掌握美化文字的方法。
教学难点:掌握美化文字的方法。
教学准备:多媒体教学网络。
教学方法:自主探究、小组合作、综合实践
教学过程:
导入:
我们在准确地输入一篇文章之后,有时发现全篇文章从头到尾文字大小、字体都是一样的,显得单调。我们能不能用word提供的格式工具栏来美化文字呢?word为我们提供了强大的文字排版功能,我们可以方便地改变文字的大小、颜色和字体,以及对文字进行加粗、倾斜、下划线等丰富多彩的艺术修饰。下面是高年级的同学们用word制作的漂亮作品(图10—1)。怎么样,漂亮吧,你也想试试吗?
(图10—1)学生制作的作品
一、改变文字的字体、大小和颜色
通过观察得出:不同的字体体现了不同的文字风格。在文章中适当变换文字的字体、大小和颜色,能使文章层次分明、重点突出,让人一目了然。我们利用word窗口上工具栏里的工具,便可方便地改变文字的字体、大小和颜色(图10—2)。
(图10—2)设置文的字体、大小和颜色
学生观察后得出:当我们单击(字体)工具右边的按钮后,就会出现我们使用的计算机里安装的所有字体列表。选中字体列表中的某种字体,就可以改变我们要排版的文字的字体。
如,我们要将《球讯》中的标题字体改成“文鼎行楷碑体”,操作步骤如下:
1.选定“球讯”二字。
2.单击右边的按钮。
3.在弹出的字体列表中,选择“文鼎行楷碑体”,(图10-3)。这时,我们就可以看到,“球讯”二字的字体变成了“文鼎行楷碑体”。
球讯
今天下午4:00,在学校体育场举行四(1)中队和四(2)中队的足球友谊赛,欢迎全校师生前往观看。
学校少先队大队部
20xx年10月12日
图10—3设置标题的字体
试设置标题“球讯“二字的字体、字号和颜色:
按照老师指定的方法打开Word文档《球读》。
1.用鼠标指针探测一下你使用的电脑中安装了哪些中文字体,然后将标题“球讯“二字设置成你喜欢的字体。
2.仿照前面字体设置的方法,用鼠标指针探测一下(字号)工具右边的按钮,看看电脑中有哪几种字号,试一试文字的大小与字号有什么关系,再为你的标题选择一个适当的字号。
3.仿照字体和字号设置的方法,为“球讯”二字设置一种你喜欢的颜色。
二、改变文字的效果
1.用常用文字效果修饰文字
同学们,我们平时走在路上,看见广告或宣传栏中,我们常常会看到一些被加粗、倾斜或加上了下划线的醒目文字。这些修饰文字的方法既能起到美化文字的效果,又能突出重点。你想不想试一试。
在修饰文字之前,请你用鼠标指针探测一下下面的几个按钮的名称(图10—4),再在《球讯》的正文中,改变文字的效果。
图10—4几种常用文字效果按钮
2.使用字体设置对话框修饰文字
同学们,你知道吗?除了工具栏中的那几种常用文字效果按钮外,我们还可以点击“格式”按钮,在弹出的菜单栏中选择“字体”,调节器出如图10—5所示的字体设置对话框,给文字设置出许多特殊的效果。
图10—5字体设置对话框
三、竖排文字
在小报创作中,我们常采用竖排文字来活跃版面。如图10—6就采用了竖排文字,透谢射出了诗词特有的古典韵味。
图(10—6)竖排文字效果
提示:点击“格式—文字方向”调出下面对话框
52页:将古诗《鸟鸣涧》按竖排文字美化。
53—54页:输入古诗《暮江吟》及注释,并对文字进行字体、字号和颜色的设置。以“暮江吟”为文件名,保存在“我的文档”中。